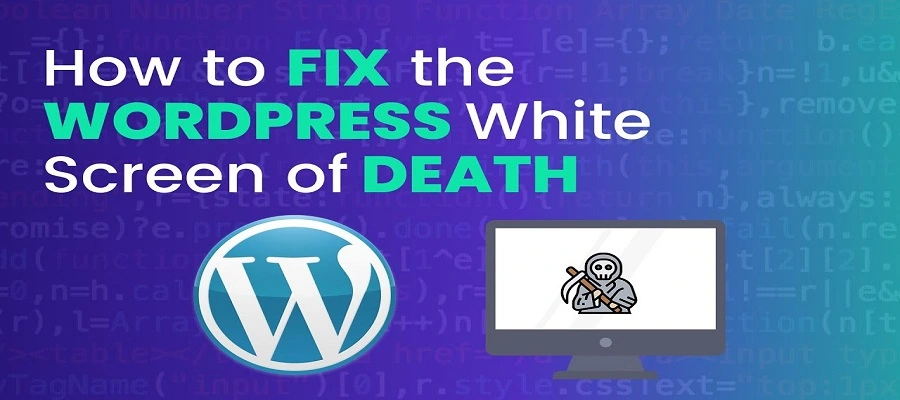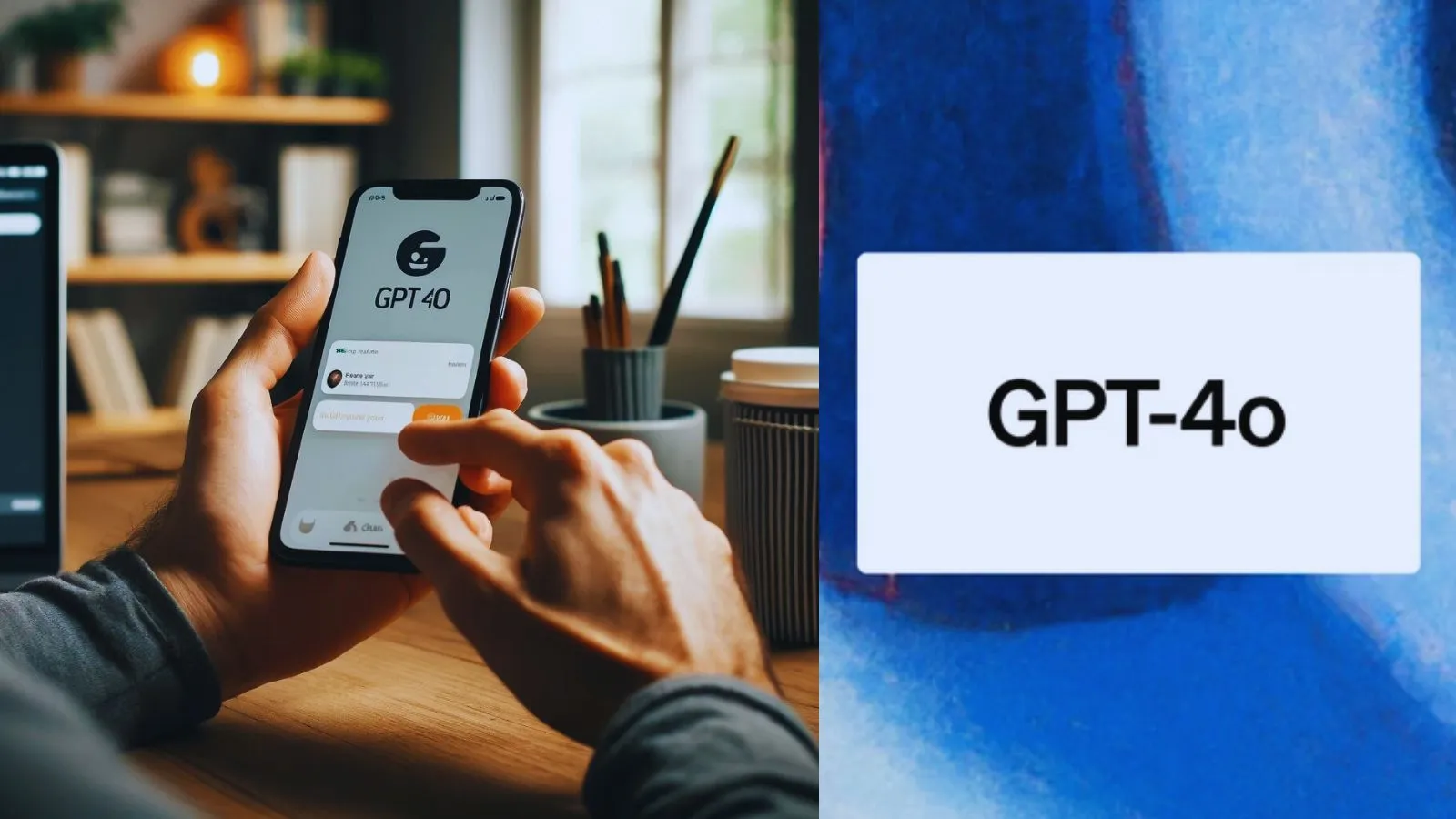WordPress site showing the “White Screen of Death” is common and frustrating, comparable to the well-known “Blue Screen of Death” in Windows. Unlike other errors, it doesn’t provide an error message and simply displays a blank white screen, leaving you locked out of your WordPress site.
Sometimes, the White Screen of Death can occur in specific areas of your website. For example, you may experience it only when accessing the WordPress admin area, while the rest of your site works fine. In other cases, it might be limited to a specific post or page, while the rest of your content remains unaffected.
As a beginner WordPress developer, you may come across this issue frequently. Although it can be frustrating, it’s important not to panic.
In this article, we will explore the causes behind the WordPress site’s white screen of death in WordPress and discuss various ways to fix it.
Note: It is important to create a backup of your WordPress site before making any changes.
Table of Contents
What is the WordPress White screen of death:
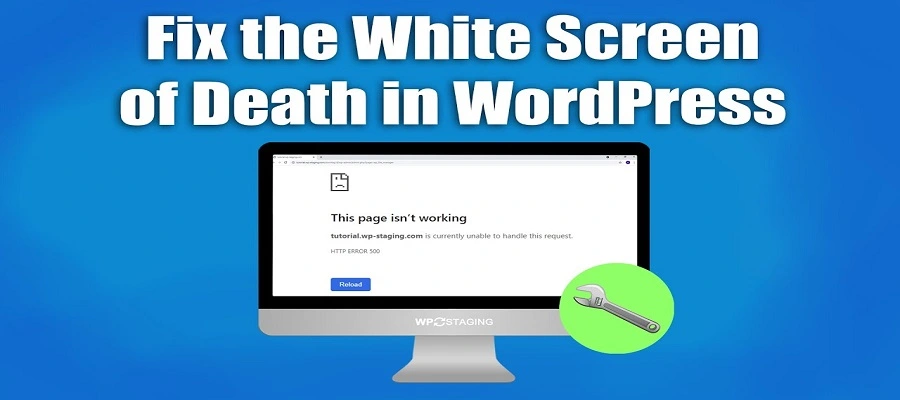
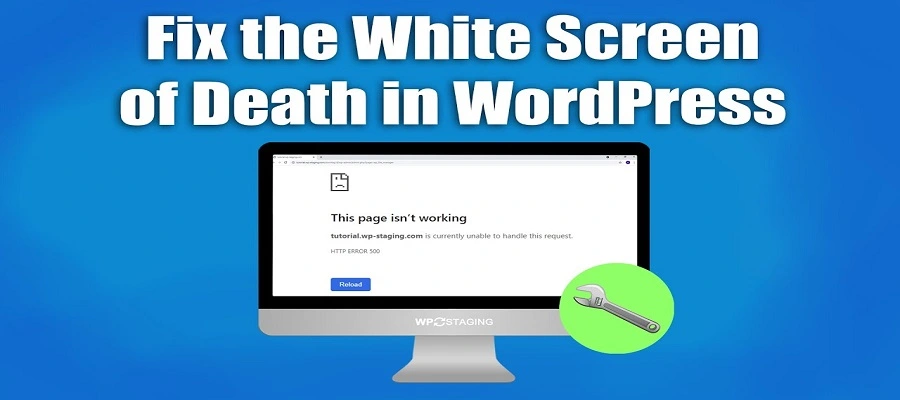
The “White Screen of Death” refers to a situation in WordPress where the website displays a blank white screen instead of the expected content. the white screen in WordPress indicates a critical error that prevents the website from functioning properly.
Depending on the cause, this error can affect either the entire website or specific parts of it
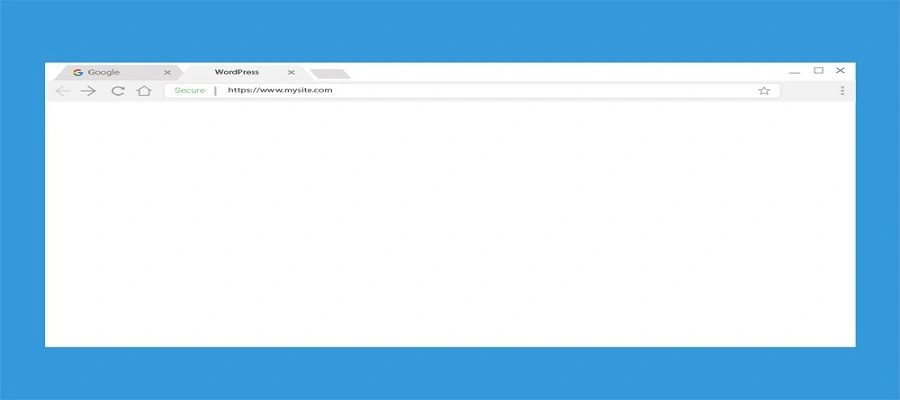
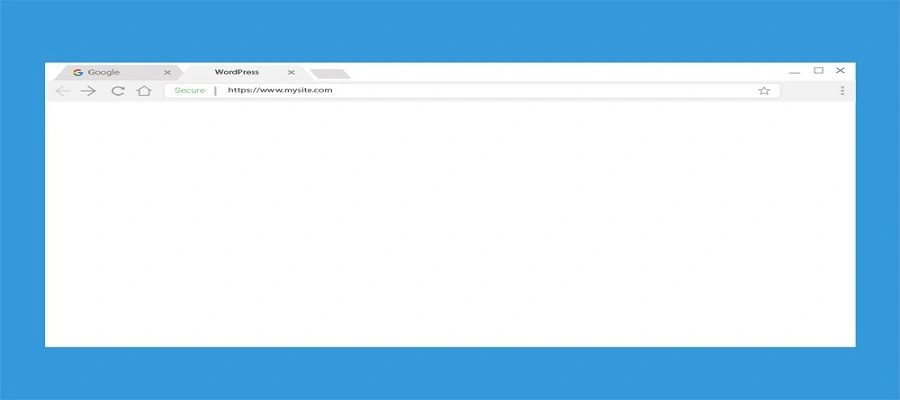
At times, instead of encountering a plain white screen, you may come across a critical error message.
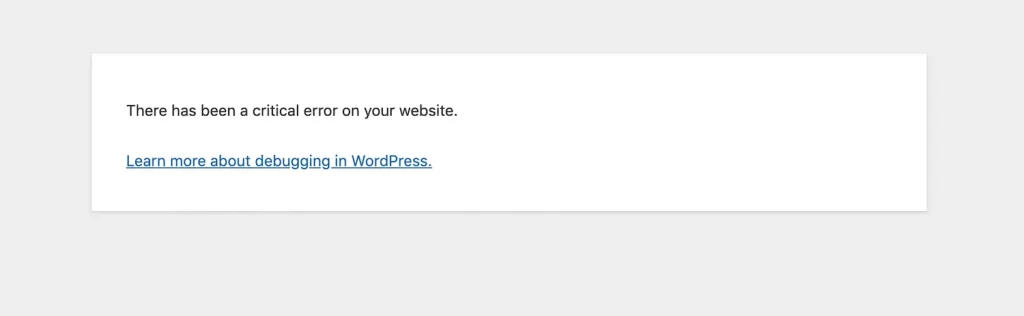
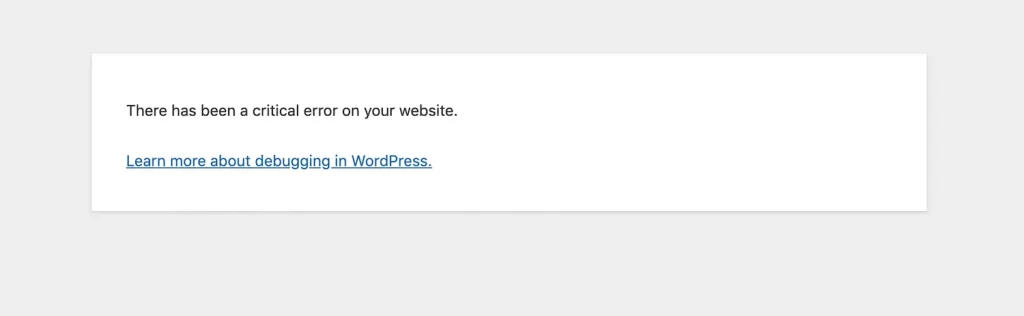
Understanding the Causes of the WordPress White Screen of Death:
The WordPress White Screen of Death error can occur due to various reasons. Here are some common causes:
- Plugin or theme conflicts: Incompatible or poorly coded plugins or themes can clash with each other, leading to the white screen issue.
- PHP errors: Errors in the PHP code of your WordPress site can trigger the white screen. These errors may be caused by syntax mistakes or incompatible PHP versions.
- Exhausted memory limit: If your website exceeds the allocated PHP memory limit, it can result in a white screen problem.
- Corrupted files: Errors in coding for core files, such as functions.php, wp-config.php, and .htaccess, can cause site corruption and render it unresponsive.
- Server-related issues: Misconfigurations on the server, such as incorrect file permissions or conflicts with server software, can also cause the white screen problem.
- Caching
These issues are the primary causes of the white screen problem in WordPress.
Type Of White Screen of Death issue
When the blank screen issue occurs on a WordPress site, it can be accompanied by either a plain blank screen or a critical error message. Both instances indicate the same error. If you encounter a blank screen, it typically means that the script of your site has exceeded the memory limit.
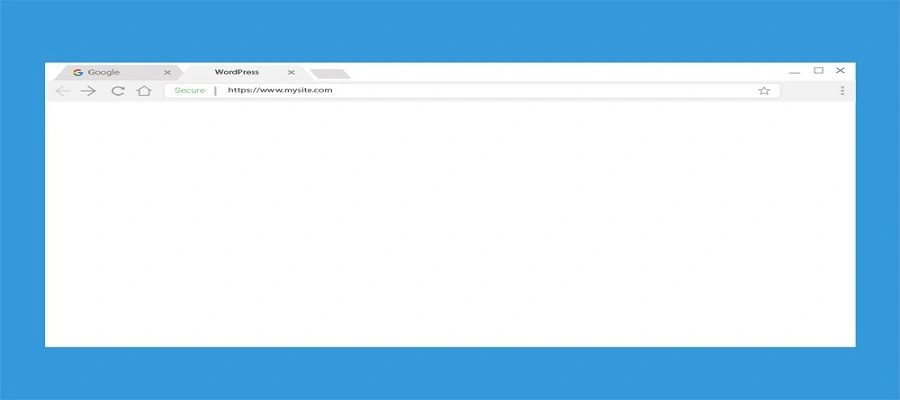
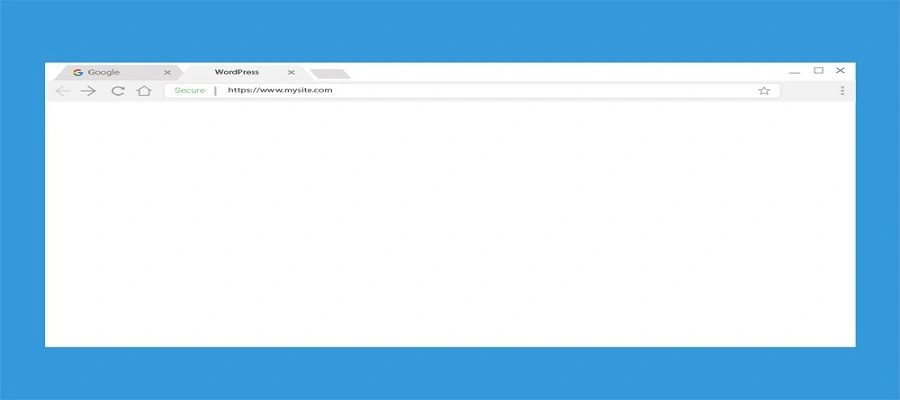
On the other hand, if you see an error message on your screen, it indicates that poorly coded themes or plugins have been installed on your WordPress site. Another possible cause of the error could be a server-related issue.
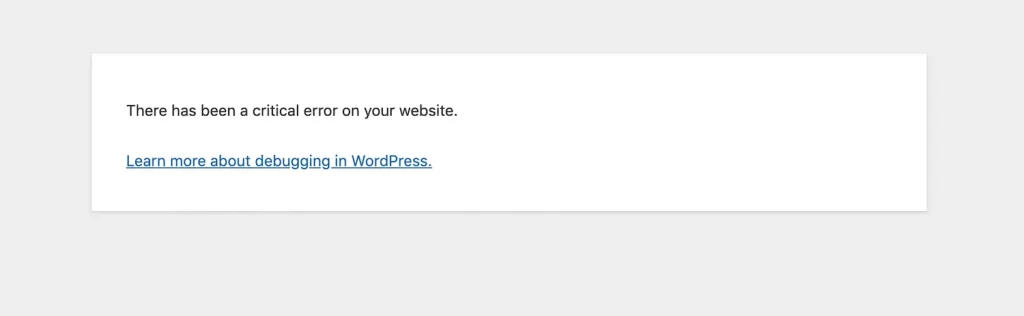
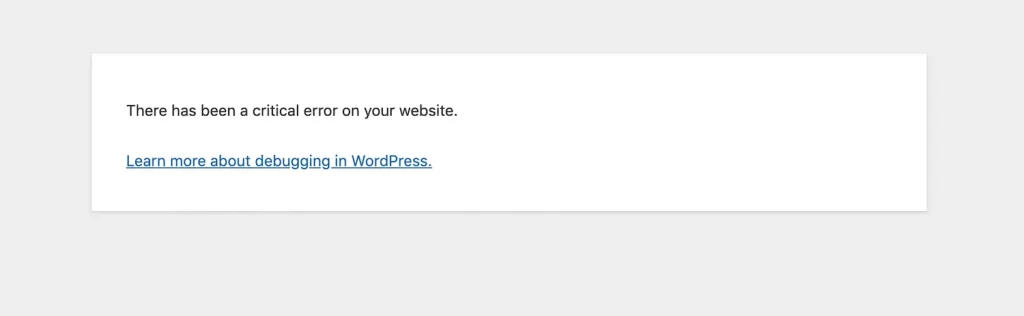
Is the issue occurring on your other websites as well?
If you are running multiple websites on the same server and experiencing the white screen issue across all of them, it strongly suggests that there is an underlying problem with your WordPress hosting service. In such cases, it is advisable to seek support from your hosting service provider to investigate and resolve the issue.
On the other hand, if the white screen issue is specific to a particular website or a specific part of your website, you can follow the instructions below to troubleshoot and resolve the problem
Methods to Resolve the WordPress White Screen of Death Issue:
Video Tutorial
Clear the WordPress cache:


A cache is a temporary storage location that stores frequently accessed data or files for quicker retrieval. However, caching can sometimes lead to errors if the cached files become outdated or conflicting. In such cases, clearing the cache is necessary to ensure the website generates and serves fresh content, thereby avoiding potential issues.
To address the white screen issue on your WordPress site, it is recommended to clear the cache. This can be achieved using caching plugins available for free and paid options, such as WP Super Cache or W3 Total Cache. These plugins provide functionality to clear the cache and improve website performance.
Retrace steps.
To resolve the white screen issue on your WordPress site, it is important to review recent changes made, such as installing new plugins or themes. It will help to fix the issue quicker.
Resolving the White Screen Error Using WordPress Recovery Mode
As mentioned earlier, when accessing your site, you may encounter either an error message. In such cases, the error is typically caused by a WordPress plugin or theme.
WordPress 5.2 introduced a new feature that can detect errors, potentially preventing the display of a white screen.
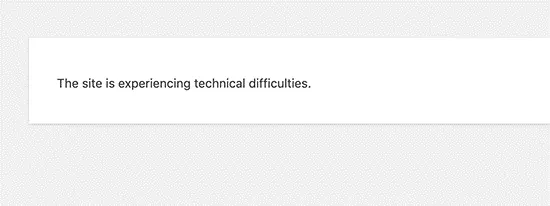
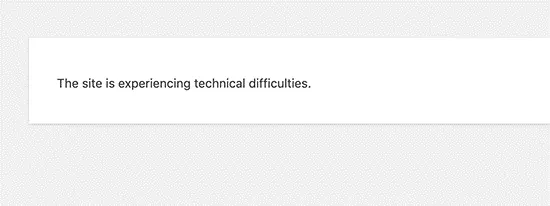
you would receive an email notification to your admin email address with the subject line “Your Site is Experiencing Technical Difficulties”.
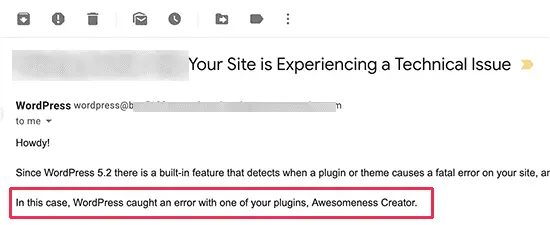
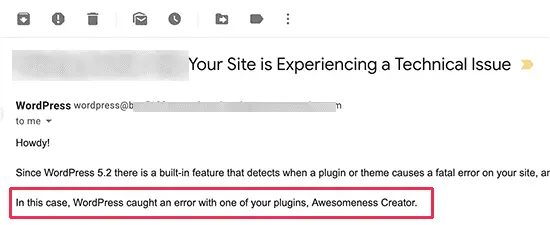
Through the email notification, you will receive a recovery link. This link grants you access to the WordPress recovery mode, where you can disable the problematic plugin causing the white screen issue and resolve the problem.
If you do not receive any error message, you will need to manually troubleshoot and fix the white screen issue.
Increase the Memory Limit.
This error occurs when a script within WordPress consumes all available memory and terminates abruptly. To resolve this issue, you need to increase the amount of PHP memory allocated to WordPress.
WordPress will display an error message on your screen. when you are about to exceed the memory limit of your website. you can increase the memory limit in WordPress with the help of your hosting provider’s file manager.
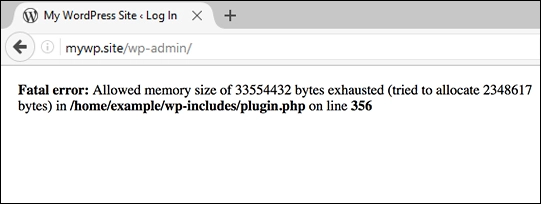
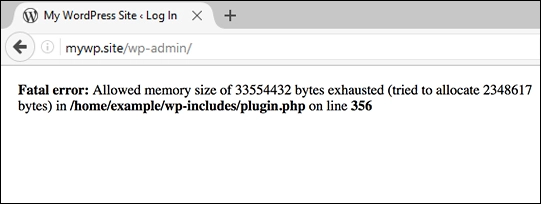
To learn more about how to increase the memory limit in WordPress, you can follow the link to the post below:
increase the memory limit in WordPress
Now, navigate to your website to confirm if the issue has been resolved.
Disable your plugins.
If increasing the memory limit did not resolve the white screen issue, you can disable a plugin either via cPanel or the WordPress Dashboard.
To learn more about how to disable a plugin, you can follow the link to the post below
How to Disable WordPress Plugins?
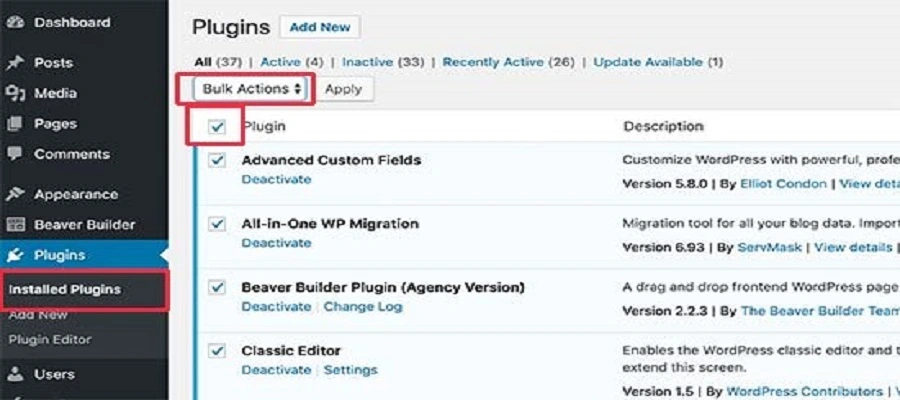
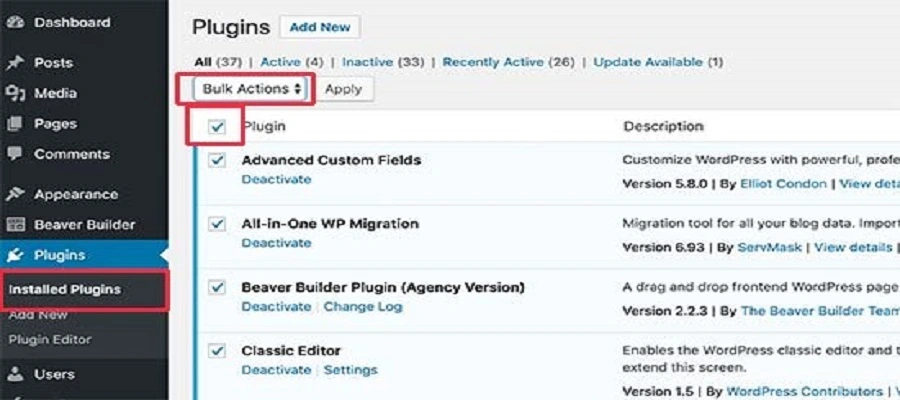
If resolving the WordPress white screen of death issue fixes the problem, it indicates that there is a problematic plugin.
To identify the specific plugin causing the issue, you can follow these steps:
- Begin by disabling the most recent plugin you installed. If this plugin is not the source of the problem, move on to the next step.
- Disable each WordPress plugin one by one, testing your website after disabling each plugin, until you find the plugin that triggers the white screen issue.
Check your Theme and disable
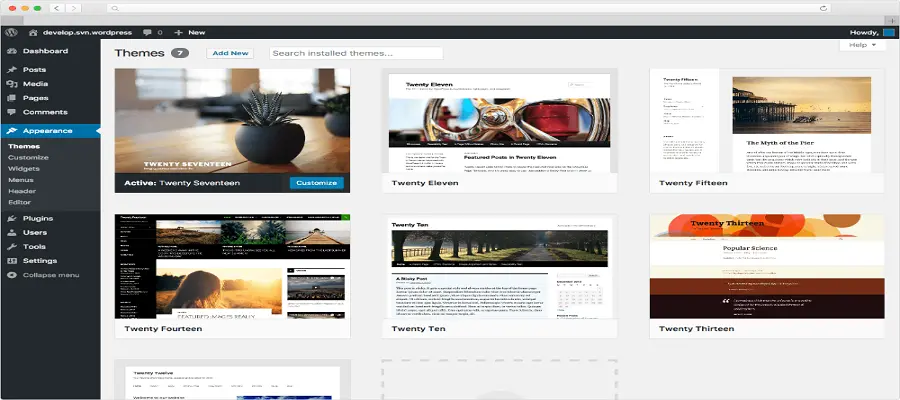
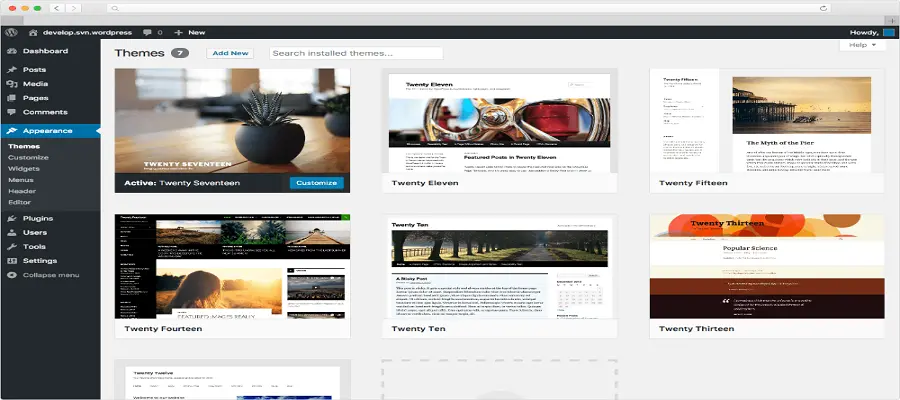
If disabling the plugins did not resolve the issue, you can try replacing your current theme with a default theme. Because Using an incompatible theme can also be a potential cause for a WordPress site to display a white screen. This involves switching to a pre-installed theme, such as the default theme provided by WordPress (e.g., Twenty Twenty-One).
If you can still access the WordPress admin area, you have the option to switch themes directly from your WordPress dashboard. If not, you can disable the theme by accessing the hosting provider’s file manager. After making the necessary changes, refresh the website to see if the error is resolved. If this method resolves the issue, consider using a different theme or reinstalling the corrupted one to ensure a stable and functioning website.
Check the WordPress error logs.
If none of the previous steps have resolved the issue, the next recommended step is to enable debugging in WordPress.
Enabling debug mode helps capture and log errors, allowing you to analyse them and troubleshoot the underlying problem. Remember to disable debug mode once the issue has been resolved to avoid unnecessary logging of errors.
you can Simply add the following code to your wp-config.php file:


By adding these lines of code to the wp-config.php file, you can activate the debugging feature in WordPress.
After adding these lines of code, the previously blank screen will display errors, warnings, and notices. This newfound information can be valuable in identifying the root cause of the issue.
Restore your website from a backup.
If you have exhausted all the methods mentioned above without resolving the issue, another option to consider is performing a full restoration of your site files. To do this, you will require a recent backup of your WordPress site.
Conclusion
In summary, encountering the white screen of death in WordPress can be frustrating, but there are several steps you can take to resolve the issue. These include clearing the cache, disabling plugins or themes, increasing the memory limit, enabling debug mode, and performing a site file restoration. It’s important to proceed cautiously and create backups along the way.