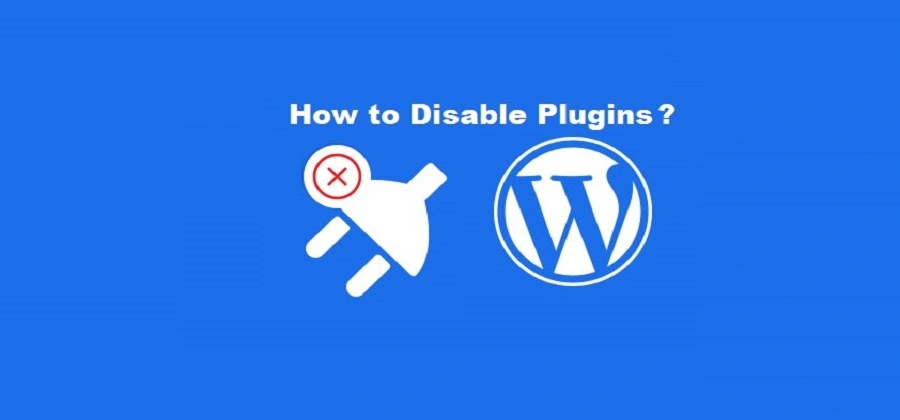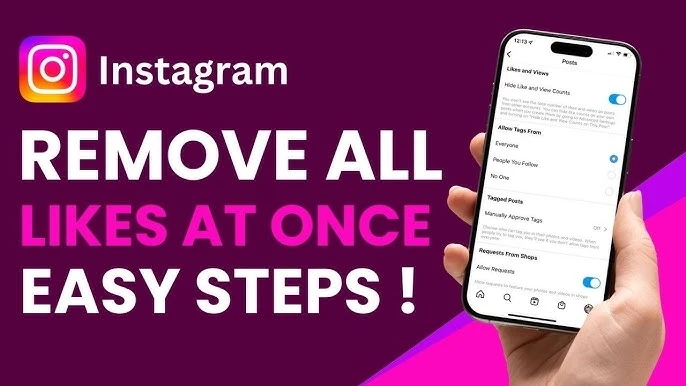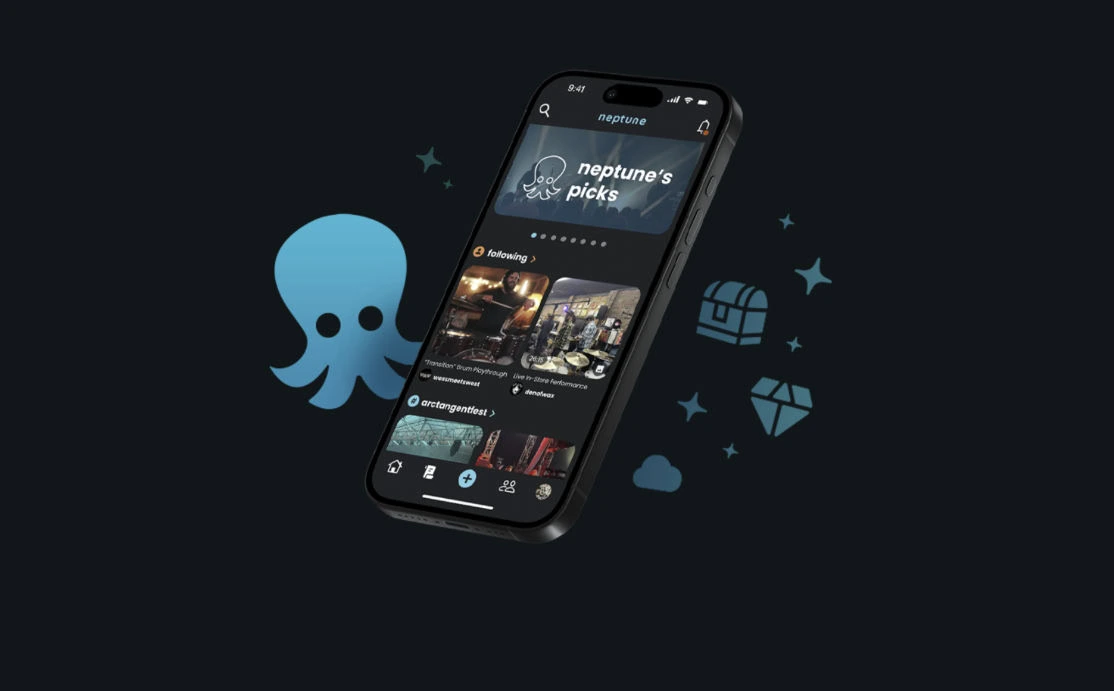Are your wondering how to disable WordPress plugins? Disabling a plugin is not a difficult task if you can access your WordPress dashboard. However, it can become complicated if you are unable to log in to your WordPress dashboard.
If you are unable to log in to your WordPress dashboard, it is possible that you are experiencing the white screen of death issue on your WordPress site.
In the case of the white screen of death in WordPress, you may not be able to access your entire website or certain specific parts of it.
Encountering the white screen of death in WordPress can be a distressing situation, but there’s no need to panic. There are solutions available to help you fix this issue. Please refer to the following Blog link on how to resolve the white screen of death in WordPress:
You can find the methods to fix WordPress white screen of death.
By following the steps provided, you’ll be able to troubleshoot and resolve the white screen of death problem in your WordPress site.
Table of Contents
In this article, we will learn how to easily deactivate all WordPress plugins, step by step. We will explore here two methods that allow you to quickly disable all plugins on your WordPress site.
- Method 1-Disabling Plugins through the WordPress Dashboard:
- Method 2-Deactivating All Plugins Using File Manager.
How to Disable Plugins through the WordPress Dashboard?
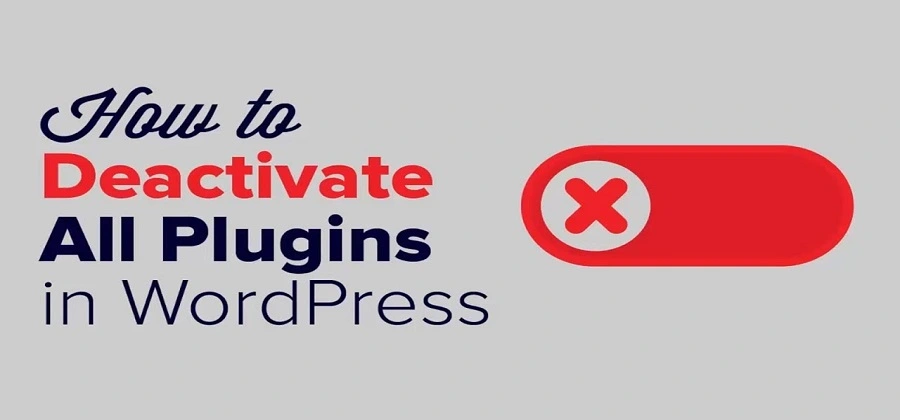
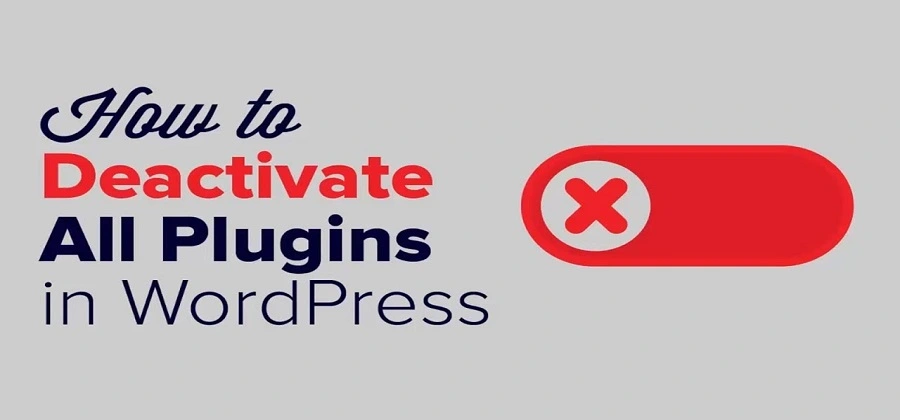
Disabling a WordPress plugin through your admin dashboard is the most straightforward and convenient approach, assuming you have access to the dashboard.
Via WordPress Dashboard:
- To begin, you need to log in to your WordPress admin dashboard.
- Navigate to the “Plugins” menu.
- Deactivate the plugins one by one by clicking on the “Deactivate” link below each plugin and You can effectively delete the plugin from your WordPress site by clicking the Delete button in a similar manner.
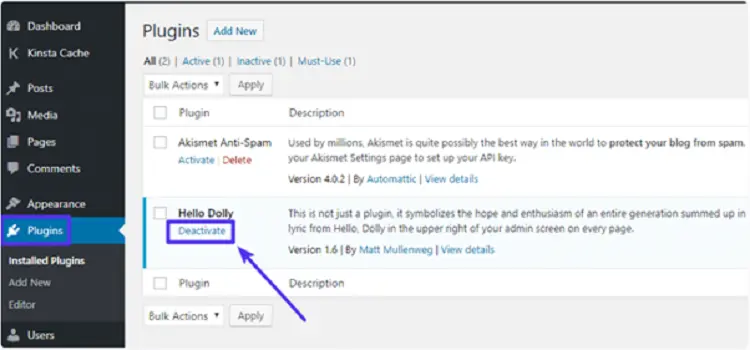
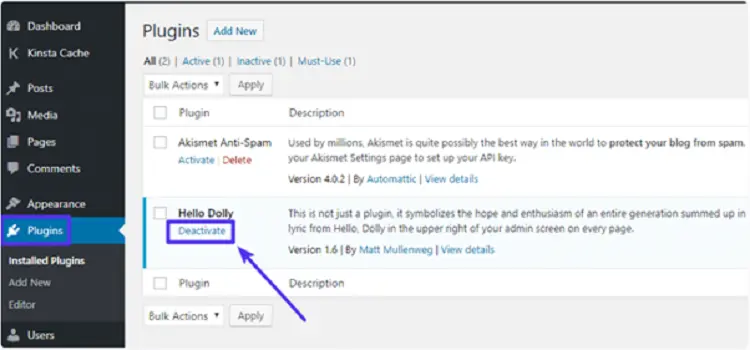
Note: If you can access the login for your WordPress site dashboard despite experiencing the “white screen of death,” you can proceed with the step-by-step process provided above. After deactivating each plugin, refresh your WordPress site to determine if the issue has been resolved.
How Disable multiple plugins from your WordPress dashboard?
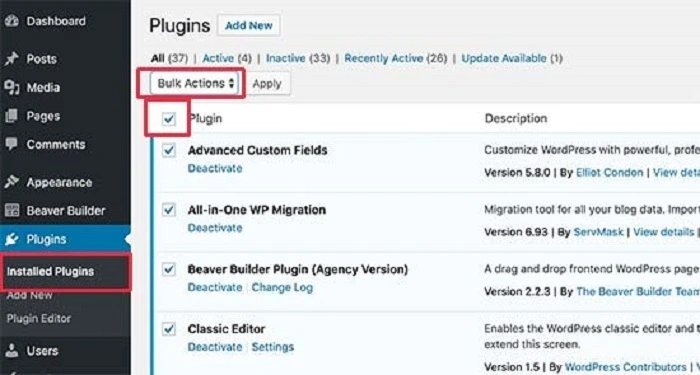
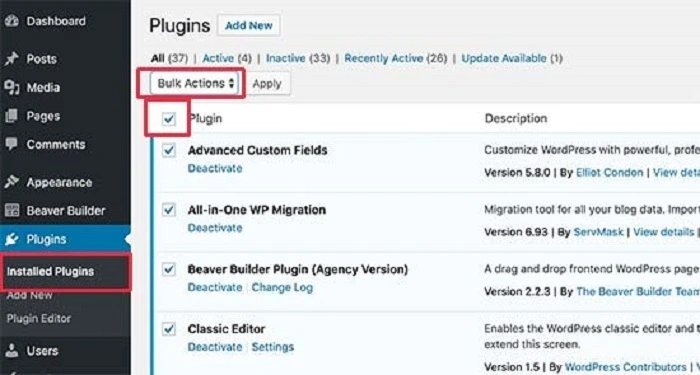
To disable multiple plugins simultaneously, you can use the checkboxes next to each plugin to select multiple plugins. After selecting all the desired plugins for disabling, choose “Deactivate” from the drop-down menu and click on “Apply”.
How to Deactivate Plugins from cPanel File Manager?
If you experience the white screen of death issue in WordPress and cannot access your dashboard, you can use the second method of disabling WordPress plugins via cPanel file manager. This method is essential for resolving the issue and regaining access to your website.
To disable a WordPress plugin via the file manager, you can follow these step-by-step instructions:
- Log in to your cPanel account provided by your hosting service.
- Locate and click on the “File Manager” or a similar option.
- Navigate to the root directory of your WordPress installation.
- Open the “wp-content” folder.
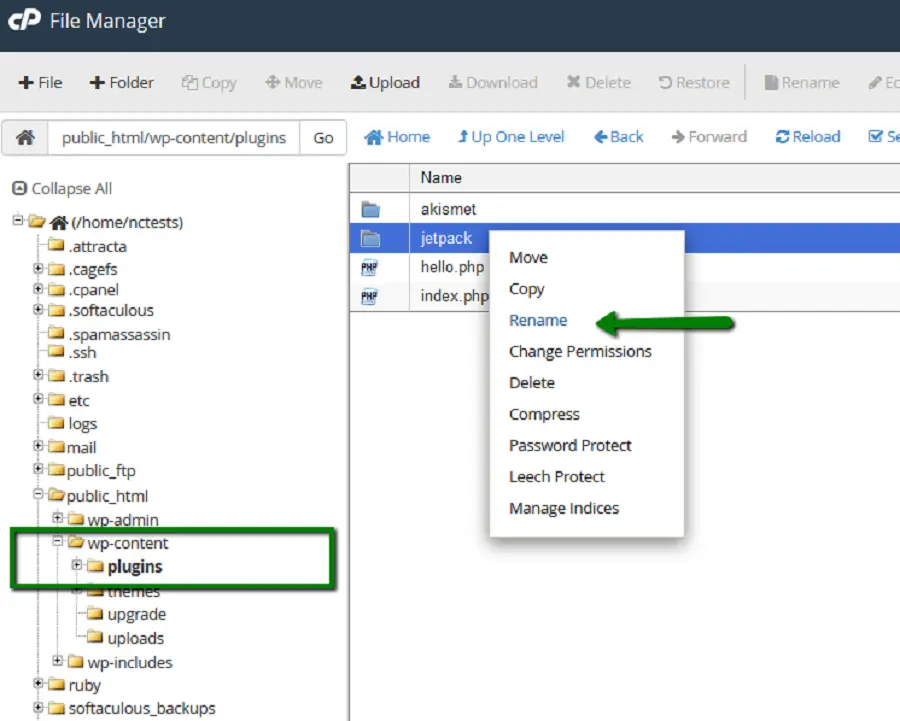
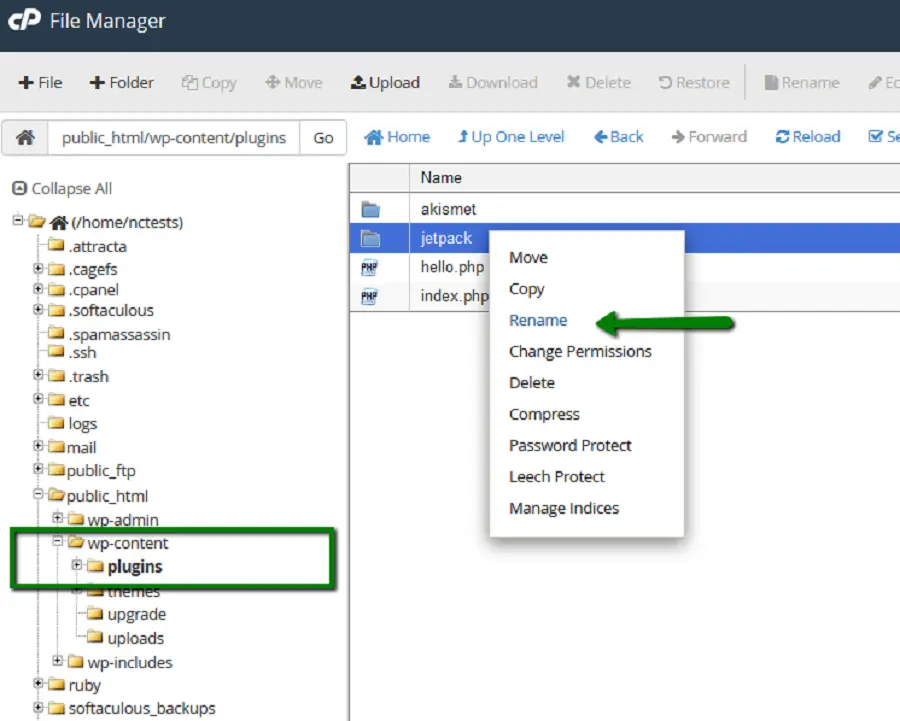
- Inside the “wp-content” folder, locate the “plugins” folder.
- Right-click on the “plugins” folder and select the option to rename it. You can add “_disabled” or any other identifier to the folder name.
- Refresh your WordPress site to check if the issue is resolved.
Conclusion
In conclusion, disabling plugins is a useful approach when facing issues such as the white screen of death in WordPress. Whether you prefer using the WordPress dashboard or the file manager method, the goal is to deactivate problematic plugins that may be causing conflicts or errors. By carefully following the step-by-step instructions provided, you can effectively disable plugins and resolve issues to ensure the smooth functioning of your WordPress website.