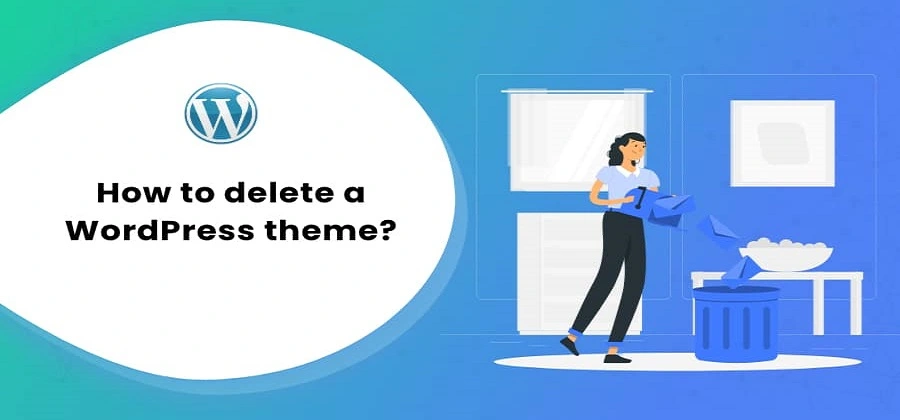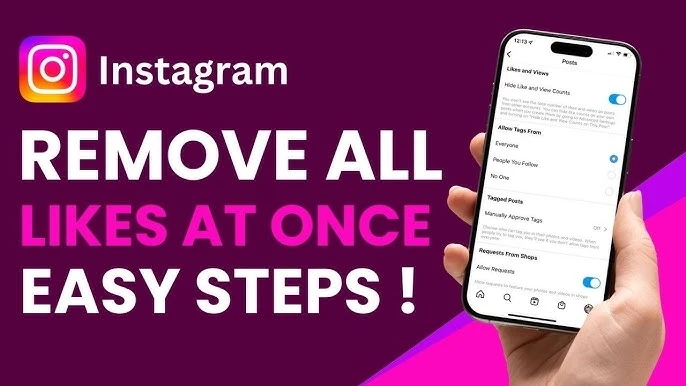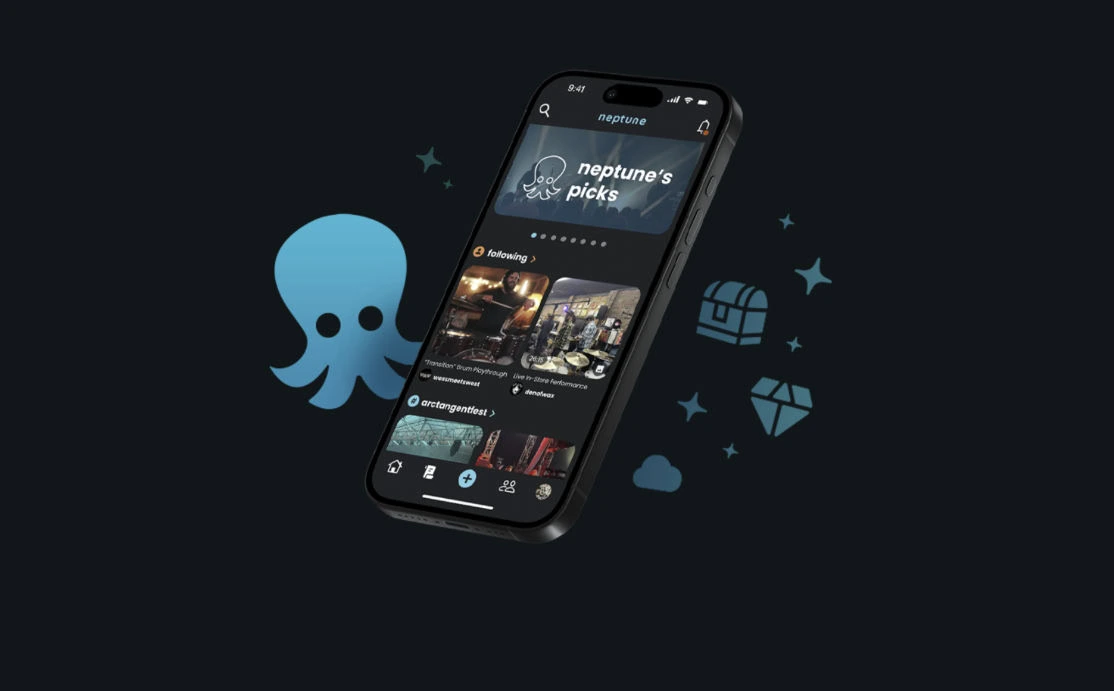In WordPress, you have the option to create a website according to your specific requirements by selecting and customizing a suitable WordPress theme.
Themes play a significant role in creating stunning websites that meet your specific business requirements & engage your audience with your content, product & services.
However, there are situations where you might need to deactivate or delete the WordPress theme and you don’t find options to delete especially if it’s causing issues such as the “White Screen of Death” or other related problems.
Table of Contents
If you encounter the “White Screen of Death” on your website, you may face issues such as being unable to access your entire site or specific sections of it. In such cases, disabling your theme is one option that can help resolve this problem, and deleting old and unused themes can boost your website’s performance and make it more secure.
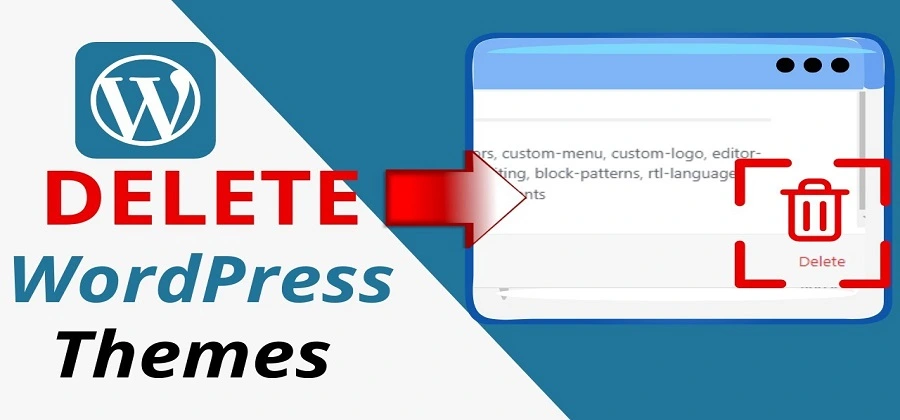
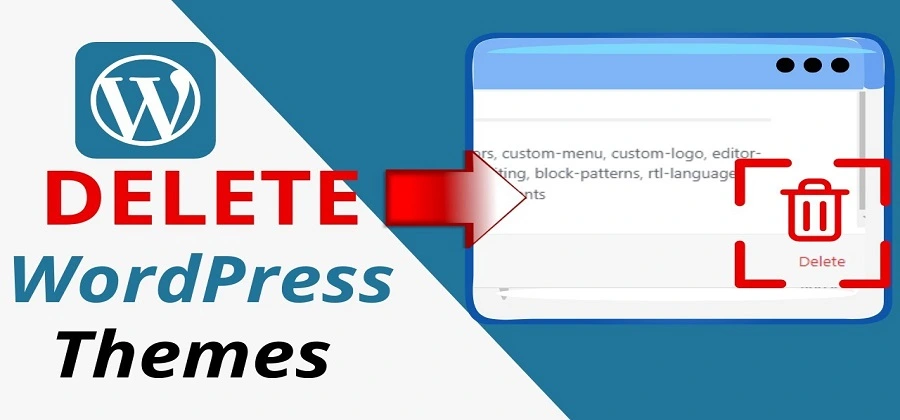
In this article, we will explore two methods that help you how to disable and delete a WordPress theme from your website quickly.
- Deactivate Theme through the WordPress Dashboard:
- Deactivate Theme Using File Manager.
1. Deactivate Theme through the WordPress Dashboard:
If you have access to the admin screens in WordPress, deactivating a theme through the admin dashboard is the recommended and straightforward method.
After successfully logging into the WordPress dashboard, you can now follow a step-by-step process to deactivate and delete the theme that is causing errors.
- Log in to WordPress as the administrator.
- In the WordPress dashboard panel, navigate to Appearance > Themes.
- After clicking on the “Themes” section, you will see a list of all the themes installed on your website. The first theme in the list is your currently active theme
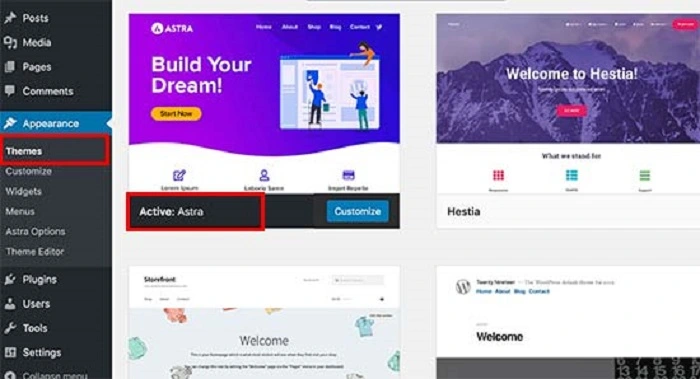
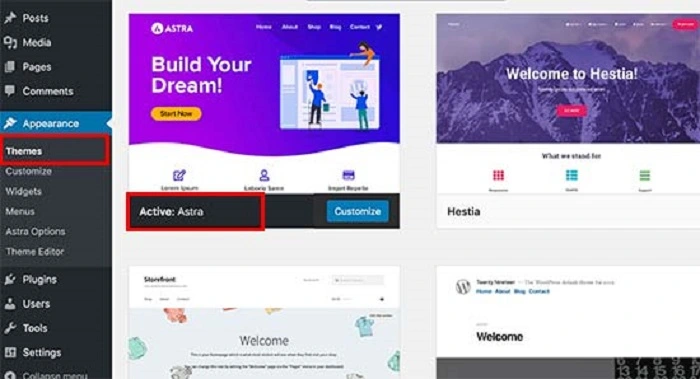
- When you activate a new theme on your website, the previously active theme is automatically deactivated.
- Now, click on the “Theme Details” option to delete the theme.
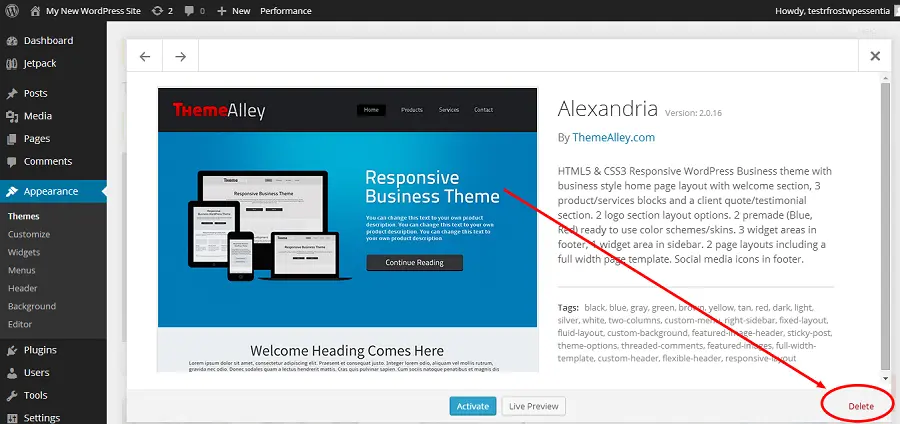
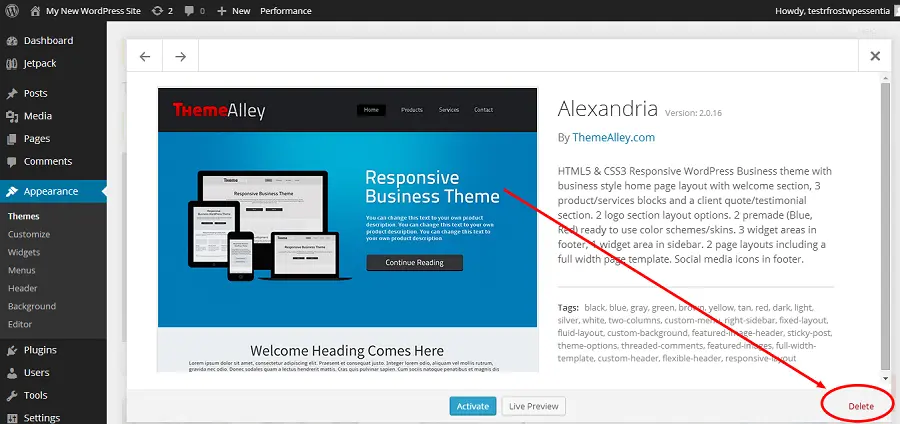
- After selecting the “Delete” option, please click “OK” to confirm the deletion.
- Now your theme is successfully deleted.
Note: – After following all the steps to fix the “White Screen of Death” issue, you need to refresh your website and check if the problem has been resolved. If you are still experiencing the white screen of death issue, you should consider increasing the memory limit of your website and disabling plugins individually to identify the problematic one.
2. Deactivate Theme Using File Manager.
If you are unable to access the WordPress dashboard due to various reasons such as conflicts between themes and plugins or the occurrence of the “White Screen of Death” in WordPress, you still have the option to disable a WordPress theme using cPanel.
Need to Follow These Steps one by one to deactivate them via cpanel.
- First, you’ll need to log in to your cPanel account provided by your hosting service.
- Navigate to the “File Manager” or a similar option.
- Open Public html Folder and Look for the “wp-content” folder.
- Inside the “wp-content” folder, locate the “themes” folder.
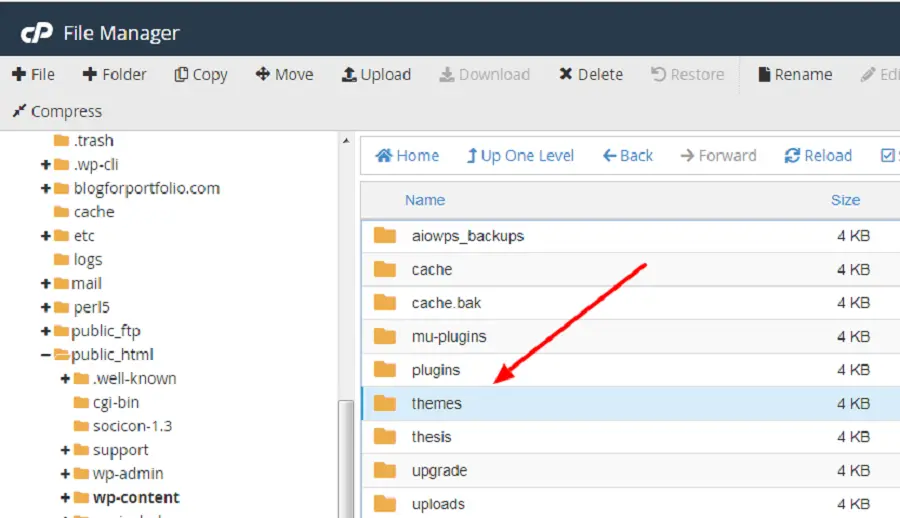
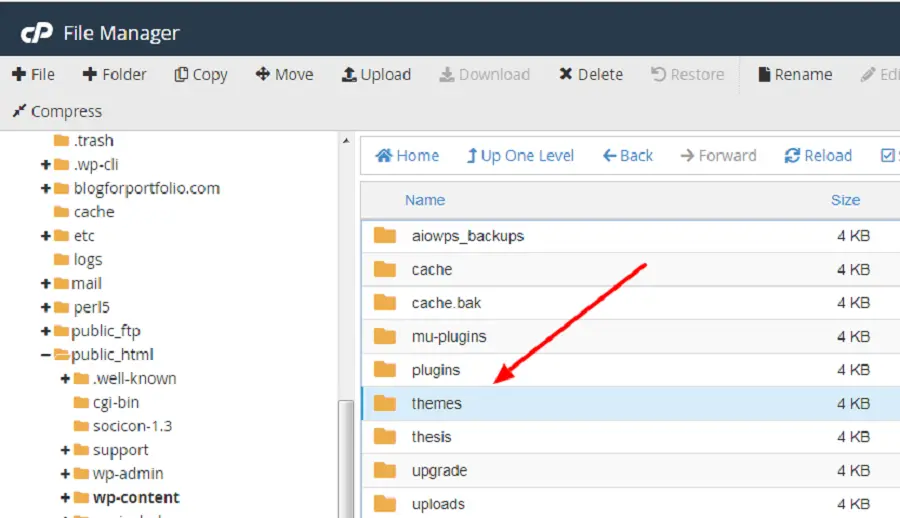
- Locate the folder of your active theme and rename it to something like “theme old”.
Note:– Now, visit your website and observe if the white screen of death has disappeared. If it has, then you have successfully identified the problem.
Conclusion:
In conclusion, you have the flexibility to deactivate Themes either through the WordPress dashboard or using cPanel in WordPress. Both methods allow you to efficiently manage and disable themes based on your specific needs and circumstances.